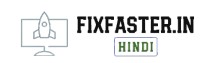Bluetooth एक महत्वपूर्ण तकनीक है जो हमारे कंप्यूटर, स्मार्टफोन, और अन्य डिवाइसेस को वायरलेस तरीके से कनेक्ट करने में मदद करती है। जब आप Windows 11 में Bluetooth का उपयोग करते हैं, तो यह बहुत जरूरी है कि आपके पास सही Bluetooth driver for Windows 11 हो। यह ड्राइवर सुनिश्चित करता है कि आपका डिवाइस सही तरीके से कार्य कर रहा है और किसी भी प्रकार की कनेक्टिविटी समस्या न आए। इस आर्टिकल में, हम विस्तार से जानेंगे कि Bluetooth driver for Windows 11 कैसे इंस्टॉल करें, अपडेट करें, और किसी भी प्रकार की समस्या का समाधान कैसे करें।
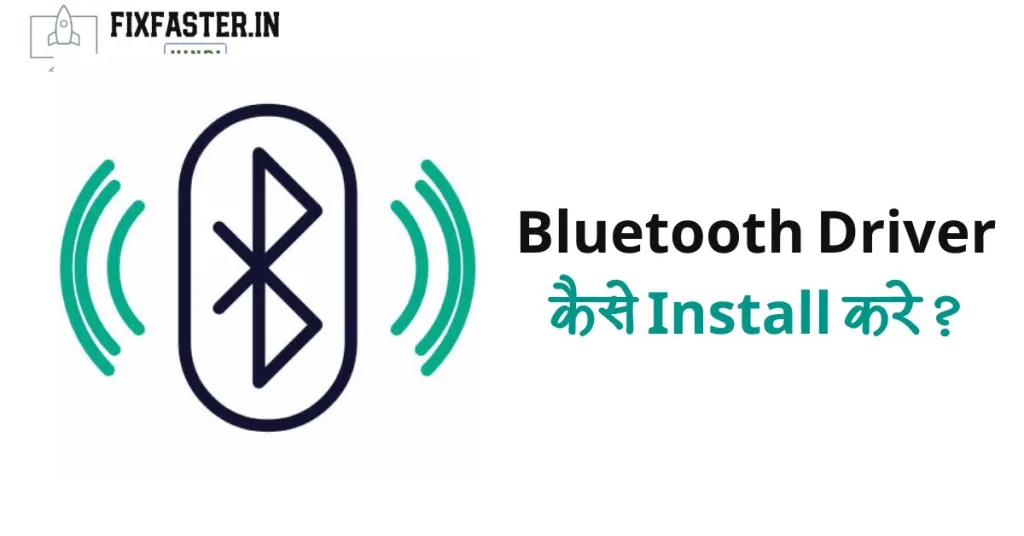
Bluetooth Driver क्या होता है?
Bluetooth driver एक सॉफ्टवेयर प्रोग्राम होता है जो आपके कंप्यूटर के हार्डवेयर और ऑपरेटिंग सिस्टम के बीच संचार करता है। जब आप Windows 11 का उपयोग करते हैं, तो यह सुनिश्चित करना जरूरी है कि आपका Bluetooth driver for Windows 11 अप-टू-डेट हो ताकि आपका कंप्यूटर Bluetooth डिवाइसेस के साथ आसानी से कनेक्ट हो सके। यदि आपके पास सही ड्राइवर नहीं है, तो आपको कनेक्टिविटी, डेटा ट्रांसफर, और अन्य समस्याओं का सामना करना पड़ सकता है।
Windows 11 में Bluetooth Driver कैसे इंस्टॉल करें?
- Device Manager का उपयोग करें:
Step 1. Windows 11 में Bluetooth driver इंस्टॉल करने के लिए, सबसे पहले आपको “Device Manager” खोलना होगा। इसे खोलने के लिए, Windows + X दबाएं और “Device Manager” चुनें।
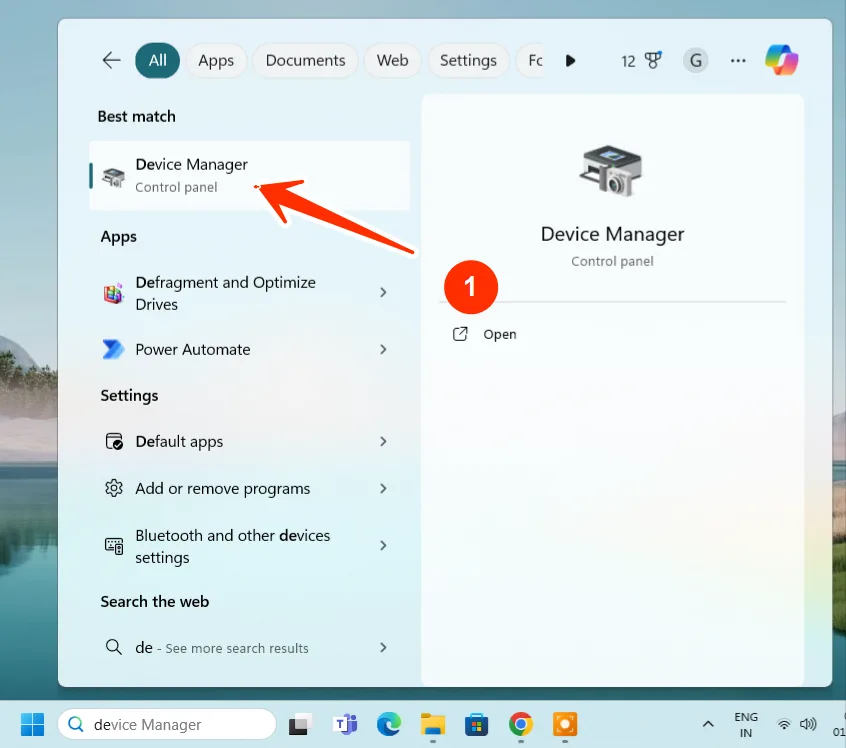
Step 2. इसके बाद, “Bluetooth” सेक्शन में जाएं और अपने Bluetooth डिवाइस पर राइट-क्लिक करें।
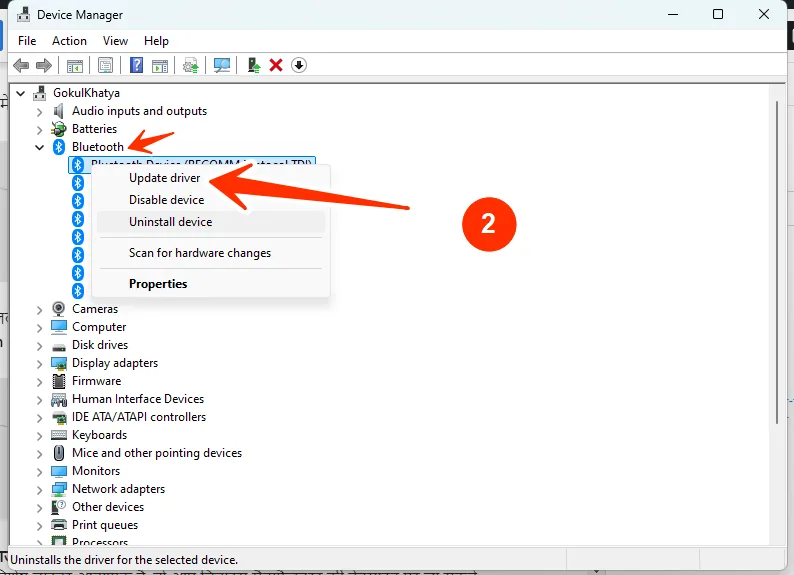
Step 3. “Update driver” ऑप्शन पर क्लिक करें और “Search automatically for updated driver software” को चुनें। Windows 11 अपने आप सही Bluetooth driver for Windows 11 खोजेगा और इंस्टॉल करेगा।
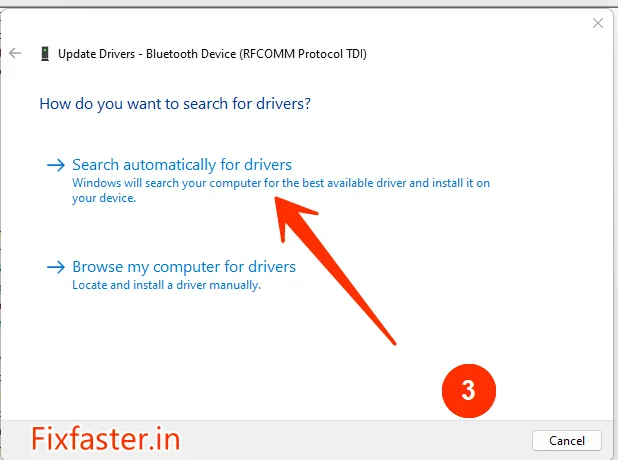
- Manufacturer की वेबसाइट से डाउनलोड करें:
अगर आपके डिवाइस के लिए कोई विशेष ड्राइवर आवश्यक है, तो आप डिवाइस मैन्युफैक्चरर की वेबसाइट पर जा सकते हैं। जैसे कि अगर आपके पास Dell, HP, या Lenovo का लैपटॉप है, तो आप इन कंपनियों की वेबसाइट पर जाकर उनके लेटेस्ट Bluetooth driver for Windows 11 डाउनलोड कर सकते हैं। - Windows Update का उपयोग करें:
Windows Update भी एक अच्छा तरीका है अपने Bluetooth driver for Windows 11 को अपडेट करने का। Windows 11 में, Settings > Windows Update > Check for updates पर जाएं। यदि कोई नया Bluetooth driver उपलब्ध है, तो वह यहां से डाउनलोड और इंस्टॉल हो जाएगा।
Windows 11 में Bluetooth Driver को अपडेट कैसे करें?
अपने Bluetooth driver for Windows 11 को अपडेट करना बेहद जरूरी है ताकि आप नवीनतम फीचर्स का लाभ उठा सकें और किसी भी संभावित समस्या से बच सकें। आप नीचे दिए गए स्टेप्स का पालन करके अपने Bluetooth ड्राइवर को आसानी से अपडेट कर सकते हैं:
- Device Manager से अपडेट करें:
- सबसे पहले, Windows + X दबाएं और “Device Manager” खोलें।
- “Bluetooth” सेक्शन पर क्लिक करें और अपने Bluetooth डिवाइस को चुनें।
- राइट-क्लिक करें और “Update driver” ऑप्शन पर क्लिक करें।
- अब “Search automatically for drivers” को चुनें और Windows 11 आपके डिवाइस के लिए लेटेस्ट Bluetooth driver for Windows 11 सर्च करेगा और इंस्टॉल करेगा।
- मैनुअल अपडेट:
- अगर आपको मैनुअल अपडेट करना है, तो पहले अपने डिवाइस का मॉडल नंबर और निर्माता की जानकारी इकट्ठा करें।
- मैन्युफैक्चरर की वेबसाइट पर जाएं और अपने मॉडल के लिए लेटेस्ट Bluetooth driver for Windows 11 डाउनलोड करें।
- डाउनलोड करने के बाद, उस फ़ाइल को रन करें और ऑन-स्क्रीन निर्देशों का पालन करें।
Bluetooth Driver के साथ समस्याओं का समाधान
Bluetooth driver for Windows 11 के साथ कभी-कभी समस्याएँ उत्पन्न हो सकती हैं, जैसे कि Bluetooth कनेक्ट नहीं हो रहा है, डिवाइस डिटेक्ट नहीं हो रहा, या ड्राइवर काम नहीं कर रहा है। नीचे कुछ कॉमन समस्याओं के समाधान दिए गए हैं:
- Bluetooth ऑप्शन गायब है:
- यदि आपके कंप्यूटर में Bluetooth का ऑप्शन गायब है, तो संभव है कि आपका Bluetooth driver for Windows 11 सही तरीके से इंस्टॉल नहीं हुआ हो।
- आप “Device Manager” में जाकर यह देख सकते हैं कि Bluetooth का ऑप्शन उपलब्ध है या नहीं। अगर नहीं है, तो आपको ड्राइवर फिर से इंस्टॉल करना पड़ेगा।
- Bluetooth कनेक्टिविटी समस्या:
- अगर आपके डिवाइस Bluetooth से कनेक्ट नहीं हो रहे हैं, तो यह संभव है कि आपके Bluetooth driver for Windows 11 में कोई गड़बड़ी हो।
- आप इसे अपडेट या री-इंस्टॉल कर सकते हैं, या फिर Windows Troubleshooter का उपयोग कर सकते हैं।
- Outdated Driver:
- यदि आपका Bluetooth driver for Windows 11 आउटडेटेड है, तो यह कई समस्याओं का कारण बन सकता है। नियमित रूप से ड्राइवर अपडेट करना जरूरी है ताकि आपका डिवाइस सही तरीके से काम करता रहे।
Bluetooth Driver को कैसे Reinstall करें?
कई बार समस्याओं का समाधान ड्राइवर को फिर से इंस्टॉल करने से हो जाता है। नीचे बताए गए स्टेप्स का पालन करके आप अपने Bluetooth driver for Windows 11 को फिर से इंस्टॉल कर सकते हैं:
- Device Manager खोलें: Windows + X दबाकर “Device Manager” को खोलें।
- Bluetooth डिवाइस चुनें: “Bluetooth” सेक्शन में जाकर अपने डिवाइस पर राइट-क्लिक करें।
- Uninstall device: अब “Uninstall device” ऑप्शन पर क्लिक करें।
- Restart करें: ड्राइवर अनइंस्टॉल होने के बाद, अपने कंप्यूटर को रीस्टार्ट करें। रीस्टार्ट होने पर Windows 11 अपने आप आपके Bluetooth driver for Windows 11 को फिर से इंस्टॉल कर देगा।
आप यह भी पढ़िए –
- Chromium Browser क्या है? – पूरी जानकारी हिंदी में
- VoLTE को कैसे चालू/बंद करें: एक विस्तृत गाइड
- Arc Web Browser क्या है? – आधुनिक वेब ब्राउज़िंग का भविष्य
निष्कर्ष
Bluetooth driver for Windows 11 एक महत्वपूर्ण सॉफ्टवेयर घटक है जो आपके डिवाइस को अन्य डिवाइस के साथ वायरलेस तरीके से कनेक्ट करने में मदद करता है। सही और अप-टू-डेट ड्राइवर होने से आप आसानी से ब्लूटूथ डिवाइस का उपयोग कर सकते हैं। इस आर्टिकल में हमने विस्तार से बताया है कि कैसे आप Bluetooth driver for Windows 11 को इंस्टॉल, अपडेट, और री-इंस्टॉल कर सकते हैं, साथ ही साथ समस्याओं का समाधान भी कर सकते हैं।
अगर आपको ब्लूटूथ से संबंधित कोई भी समस्या आ रही है, तो सबसे पहले अपने Bluetooth driver for Windows 11 को चेक करें और सुनिश्चित करें कि वह अप-टू-डेट है।